
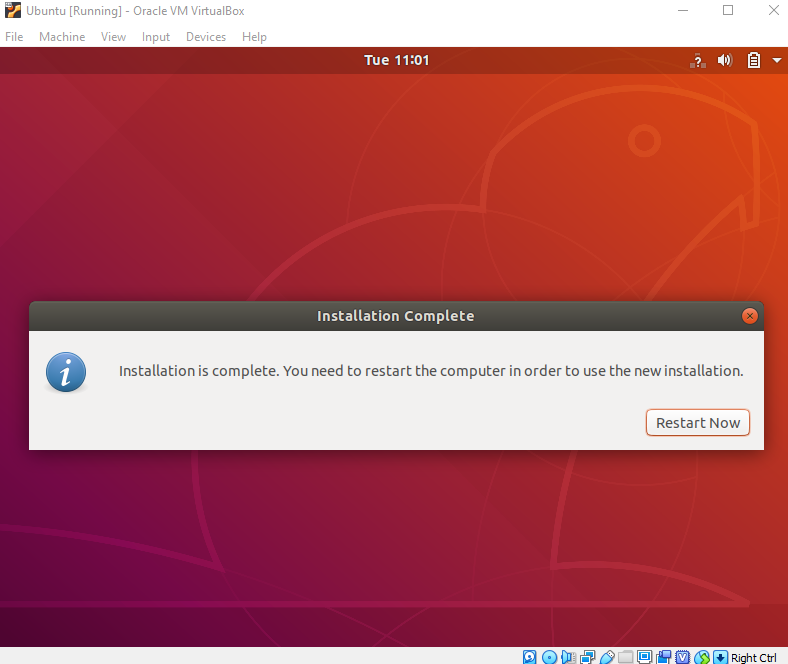
- Install ubuntu on virtualbox install#
- Install ubuntu on virtualbox drivers#
- Install ubuntu on virtualbox windows#
Install ubuntu on virtualbox install#
Just to clarify, you need to run these commands inside the virtual machine: sudo apt install build-essential dkms linux-headers-generic You need to install a few more packages here. If you get an error like this one, it means you are missing some kernel modules, which happens in some cases, such as using a minimal installation of Ubuntu as a virtual machine: Error while installing Guest Additions in Ubuntu Once you approve it, the installation will take a few minutes to complete: Troubleshooting tips This should open up the installation in a terminal window while asking you for authorization. In either case, access the CD image mounted on your system from the dock, and run the autorun script available as a program (as shown in the screenshot below): If you are prompted to run " VBox_GAs_7.0.8" automatically, you can go ahead and run it. This will provide you with the required installer inside the guest system (i.e., the virtual operating system). To get started, head to VirtualBox's menu, and select Device → Insert Guest Additions CD image… as shown in the screenshot below: Insert Guest Additions CD Image I’ll demonstrate the installation process on Ubuntu 22.04 virtual machine.įirst, run your virtual machine: VirtualBox Ubuntu Virtual Machine The host system could be any operating system. The scenario here is that you have Ubuntu Linux installed inside VirtualBox. Installing VirtualBox Guest Additions on Ubuntu Guest system Impressed by the features it provides? Let’s see how you can install VirtualBox Guest Additions on Ubuntu Linux.

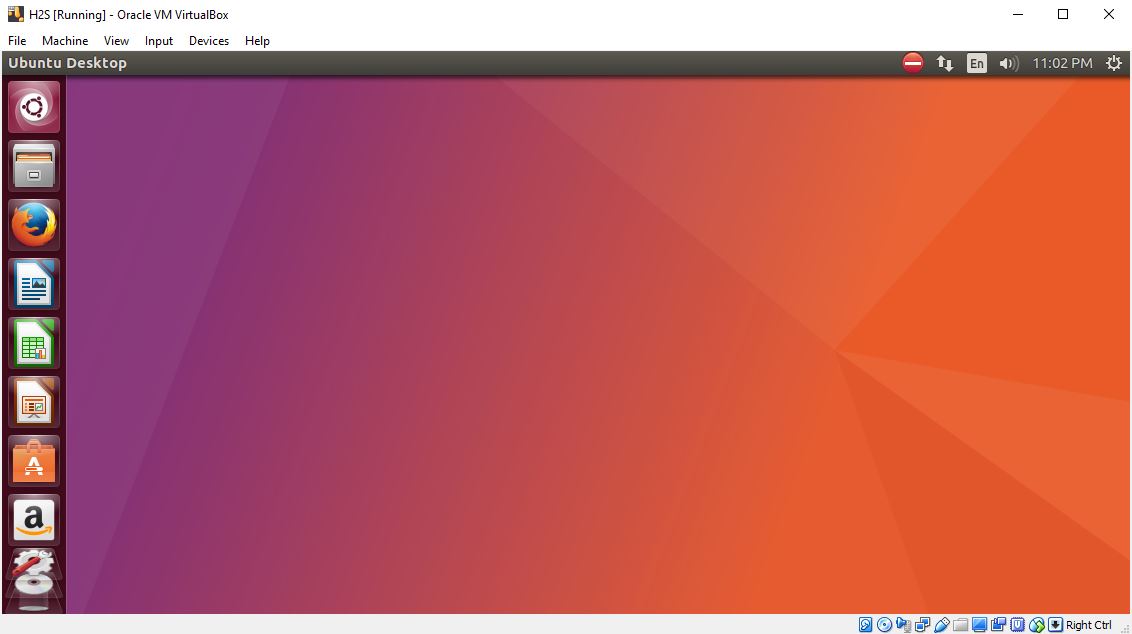
Time synchronization: The Guest Additions will resynchronize the time with that of the Host machine regularly.Applications can be started on the Guest machine from the Host. The “guest properties” provide a generic string-based mechanism to exchange data bits between a guest and a host, some of which have special meanings for controlling and monitoring the guest. Generic host/guest communication channels: The Guest Additions enable you to control and monitor guest execution.
Install ubuntu on virtualbox windows#
Seamless windows: The individual windows that are displayed on the desktop of the virtual machine can be mapped to the host’s desktop, as if the underlying application was actually running on the host.The video resolution in the guest will be automatically adjusted, as if you had manually entered an arbitrary resolution in the guest’s Display settings. It also allows you to resize the virtual machine’s window.
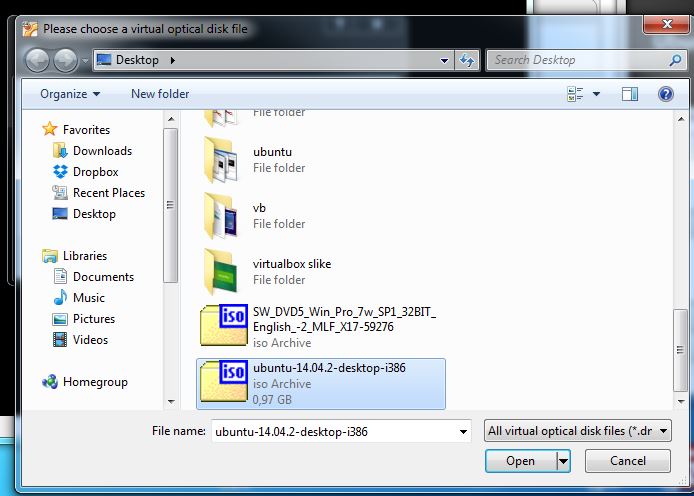
Install ubuntu on virtualbox drivers#
Better video support: The custom video drivers that are installed with the Guest Additions provide you with extra high and non-standard video modes, as well as accelerated video performance.You can ask VirtualBox to treat a certain host directory as a shared folder, and the program will make it available to the guest operating system as a network share, irrespective of whether the guest actually has a network. Shared folders: This feature allows you to exchange files between the host and the guest.Drag and drop: You can also drag and drop files between the host and the guest OS.Shared clipboard: With the Guest Additions installed, you can copy-paste between the guest and the host operating systems.Mouse pointer integration: You no longer need to press any key to “free” the cursor from the Guest OS.Don’t believe me? Here are the important features that the Guest Additions offer: With VirtualBox Guest Additions enabled, using the virtual machine becomes a lot more convenient. Why Should You Use VirtualBox Guest Additions? The guest system is the virtual machine you have installed inside your host operating system.īefore you see the steps to install VirtualBox Guest Additions on Ubuntu, let us first talk about its features. The host system is your actual operating system installed on your physical system.


 0 kommentar(er)
0 kommentar(er)
